With a brand-new iOS operating system now available, many users are excited to delve into iOS 10's biggest and boldest changes, like an overhauled Messages app and a more personal space in Photos to relive past vacations and family get-togethers. However, before you even get to all of iOS 10's new features, you'll have to get used to its new lock screen mechanisms, which completely change the way the iPhone is unlocked moving forward.
iOS 10 brings about the first major overhaul to the lock screen since the iPhone launched in 2007, ditching the popular "Slide to Unlock" instruction on the bottom of the screen for a collection of new prompts that make it easier than ever take advantage of the lock screen. Prior to iOS 10, iPhone 6s and 6s Plus users in particular experienced some frustrations with the traditional method of unlocking the phone, as the faster Touch ID system would unlock "too quickly," causing users to miss notifications that might have been on the lock screen.
While slightly complex until you get the hang of it, iOS 10 streamlines this process so that you can still have your thumb placed on Touch ID when the iPhone wakes up via a new Raise to Wake feature on the iPhone 6s, iPhone 6s Plus, and iPhone SE, without immediately jumping past the lock screen. For more details on how to navigate the lock screen, interact with notifications, and unlock your iPhone, follow each set of instructions below.
Navigating the iOS 10 Lock Screen
Before you even get past the lock screen, there are a few new additions to the front-end menus in iOS 10 that should be noted for anyone who likes to take a glimpse at their apps or snap a quick photo without unlocking their iPhone.
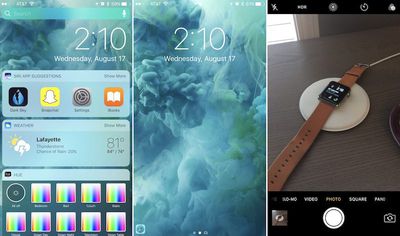
- To start off, bring your iPhone up to eye level to activate Raise to Wake.
- Once the screen is awake, simply swipe right-to-left to bring up the iPhone camera.
- To go back to the main lock screen while still in camera, press the home button (trying to swipe back right will simply cycle through the camera's various photo and video modes).
- Swipe right from the main lock screen to access your widgets page, which contains a customizable array of widget-supported apps you have downloaded onto your iPhone.
- Scroll down to view more widgets.
- All the way at the bottom you will find an "Edit" button to rearrange, delete and add any new widgets onto your lock screen.
- If you decide to enter the edit menu, gently place your finger on the home button or enter your passcode when prompted.
- Tap "Done" when finished editing your widgets, or "Cancel" if you change your mind.
- Return to the central lock screen by swiping left.
Interacting With Notifications on the iOS 10 Lock Screen
Thanks to new rich notifications in iOS 10 on 3D Touch-enabled iPhones, you can also use quick actions to jump directly into your favorite apps. Apps currently have varying degrees of interactivity, with Apple's own apps unsurprisingly having the greatest functionality for the time being.
Apple's first-party Messages and Mail apps, for example, allow you to perform various actions directly from the lock screen, such as responding to messages, while most other third-party apps simply direct you to the app itself once your phone is open because developers need to specifically add support for rich notifications. As with the adoption of 3D Touch itself, these features are expected to grow in popularity as more developers embrace iOS 10.
Since any app that allows you to remain on the lock screen will be largely self-explanatory (like typing a text in Messages, as in the screenshot below), these steps will be for notifications that require you to dive past the lock screen.
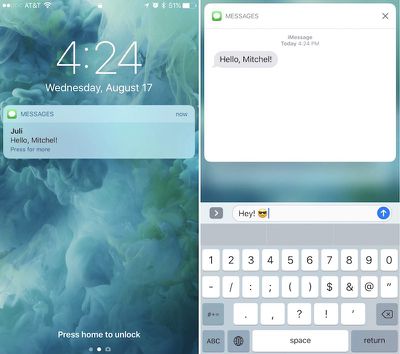
- Whenever you have an incoming notification, tap and hold on the message to activate 3D Touch.
- The resulting dialog box prompts vary from app to app, but could include the option to place a bid on an ending auction (eBay), or view the post a friend recently liked (Instagram), among a variety of other options.
- If you choose to follow through with the 3D Touch pop-up dialogue box, enter your passcode or place a finger on the home button to activate Touch ID.
- The iPhone will then unlock and bring you to the app you were interacting with on the lock screen.
- If you change your mind following a 3D Touch press, tap anywhere else on the screen to return to the normal view.
- Note: Apps that don't support rich notifications on the lock screen will simply lack any interactive prompts after pressed upon.
Unlocking the iOS 10 Lock Screen
When you're finally ready to get into your iPhone, follow these steps to get past the security features of iOS 10.
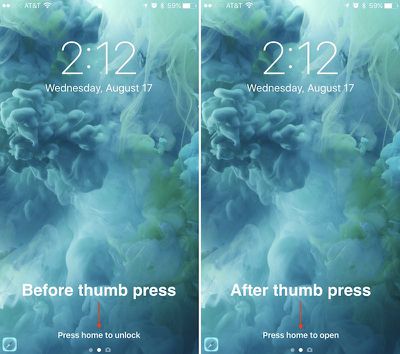
- As with any interaction on the iOS 10 lock screen, wake up your iPhone by picking up the device using Raise to Wake. On an iPad, you'll need to quickly press the home or power button to activate the screen.
- Gently place a Touch ID-approved finger or thumb on the home button to "unlock" the iPhone (do not press the button down).
- Now you'll see "Press home to open" at the bottom of the screen.
- From here, you can browse notifications, and see widgets that require the iPhone to be unlocked before using (like Activity).
- When you're ready to enter your iPhone, simply press the Home button.
- Note: If Touch ID fails after three tries, the traditional number pad will prompt you for your iPhone passcode, which will open your iPhone immediately.
Although the new features of the lock screen let you peruse various notifications and widgets for as long as you want, the duality of Raise to Wake and Touch ID also let you enter an iPhone in one quick gesture, as long as you press the home button as soon as you wake up the screen. This method will provide an unlocking method closer to that of iOS 9.
It takes a little getting used to at first, but after a few tries the new unlocking method feels far easier and more convenient than the old mainstay of swiping to unlock. MacRumors will have plenty of other how-to guides coming out to help users get acquainted with iOS 10, so keep a watch out for those and visit the forums for more specific user-created topics focused on the iPhone 7 and iOS 10.





















Top Rated Comments
First thing my users wanted to 'fix'
[doublepost=1473795899][/doublepost]#5 ('https://forums.macrumors.com/threads/how-to-use-ios-10s-redesigned-lock-screen.1995284/#post-23418331')
Apple got you covered - go to Accessibility -> home -> rest finger to open
First thing my users wanted to 'fix'
It's up to you to decide how much you want displayed prior to unlocking the phone.